
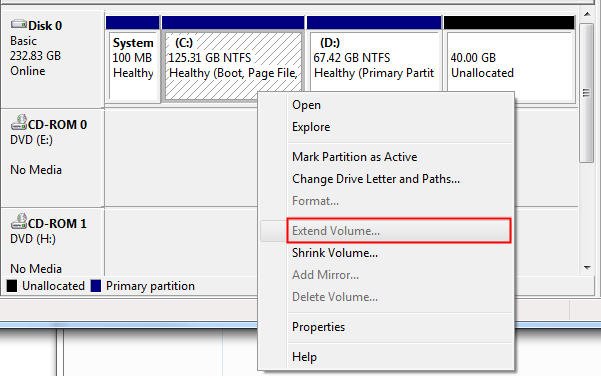
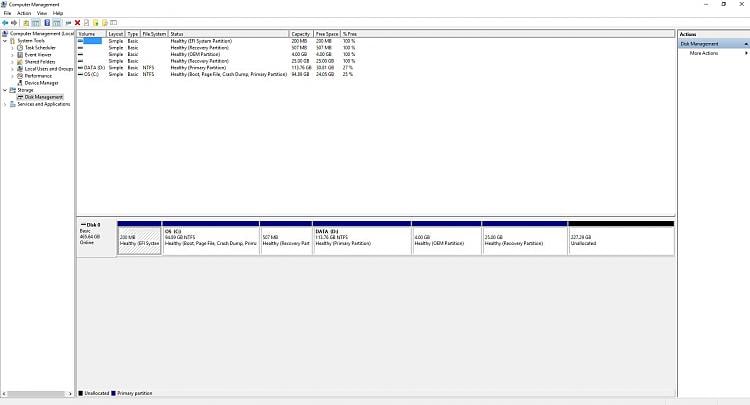
On the welcome screen, click MiniTool Partition Wizard tile to launch the same. Step 2: Close all other programs and launch Partition Wizard software.

Run the setup file and then follow the simple on-screen instructions to install it on your PC. It’s completely free and supports both 32-bit and 64-bit systems. Step 1: Download Partition Wizard Home edition software. It lets you extend the system partition by taking required free space from a partition that has enough disk space. The main advantage of this tool over Windows Disk Management is that Partition Wizard lets you extend your system partition even if you don’t have unallocated space on the right of your system partition in the partition table. Even though it’s not as popular as some other similar tools, it’s definitely better than all other free partitioning tools out there. Method 2 Extending system partition using MiniTool Partition Wizard Home Edition (free)Īs you probably know, Partition Wizard is the best free software out there to manage hard drives in Windows operating system. Type the amount disk space you would like to add to the system drive in the box next to Select the amount of space in MB, and then click Next button to extend the partition. Step 3: Click Next button to see the maximum disk space that can be added to your system partition. If there is required amount of unallocated space, right-click on your system drive and click Extend Volume option to launch Extend Volume Wizard. If you don’t have unallocated space, follow the steps in Method 2.
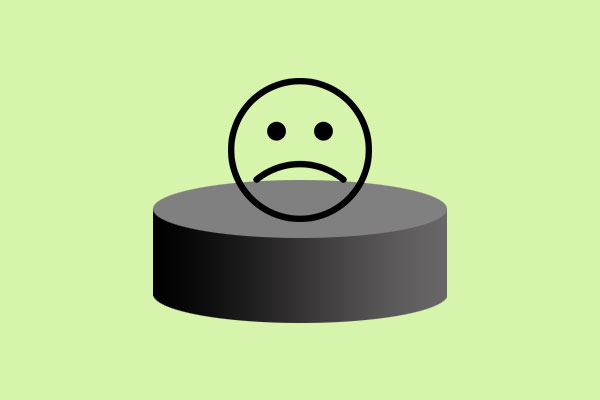
Step 2: Once Disk Management is launched, check if you have unallocated space next to the system drive. Go through our how to open Disk Management in Windows 10/8.1 guide to know all four ways to open Disk Management tool. Type Diskmgmt.msc in the box and then press Enter key to open Disk Management.Īlternatively, you can right-click on the Start button and click Disk Management option to quickly launch it. Step 1: Open Run dialog box by simultaneously pressing Windows and R keys. If you don’t have the required amount of unallocated space next to system partition in the partition table, follow the easy instructions provided in Method 2 to successfully extend your system drive. If you don’t have some unallocated space next to the system drive, Windows will not show extend volume option even if you have enough free space on another partition. While it’s possible to extend the system partition using Windows Disk Management tool, there must be some unallocated space right next to the system partition. Method 1 Extending system partition using Windows Disk Management Tool


 0 kommentar(er)
0 kommentar(er)
